Appearance
Docker Installation
Before attempting the Docker installation it is recommended that you have adequate docker and container experience.
Please Note: Metro is composed of several containers as described in it's docker-compose.yml file.
Step 1: Install Docker
Install Docker on your host: https://docs.docker.com/install/
Step 2: Install Docker Compose
Install docker-compose by using this guide: https://docs.docker.com/compose/install/
NOTE:
If docker-compose —version fails with:
docker-compose: error while loading shared libraries: libz.so.1: failed to map segment from shared object: Operation not permittedrun this command: sudo mount /tmp -o remount,exec
Step 3: Clone Metro from the Source
Normally, an instance would have been provided by Orba when installing the Metro platform in your environment. However, in rare cases where you would need to clone the source, it can be done with the following steps:
$ mkdir -p /var/www/metro
$ cd /var/www/metro
$ git clone https://github.com/metro-ipo/admin-dashboardNOTE: In most instances, Metro would be installed under the /var/www/ folder, for most Linux distributions.
Step 4: Performing the Setup
Change your current working directory and run your app using the commands below:
bash
$ cd metro-admin
$ cp .env.example .env
$ docker-compose up -d
$ chmod +x ./docker-compose/setup.sh
$ docker-compose exec app composer config --global --auth github-oauth.github.com `INSERT_GITHUB_ACCESS TOKEN`
$ docker-compose exec app composer i --ignore-platform-reqs
$ docker-compose exec app php artisan migrate --seed
$ docker-compose exec app php artisan key:generate
$ docker-compose exec app php artisan jwt:secret
$ docker-compose exec app php artisan config:clearStep 5: Complete installation
Open your web browser and go to your given domain (default: http://localhost)
On Installation - Database setup, use the following credentials :
Database Host: `db`
Database Name: `metro`
Database Username: `metro`
Database Password: `metro`That's it!
Now, let's look at how to execute the Ubuntu Installation below.
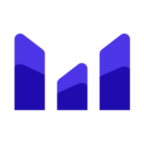 MetroIPO
MetroIPO